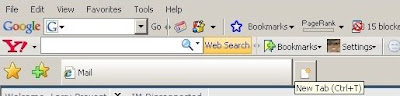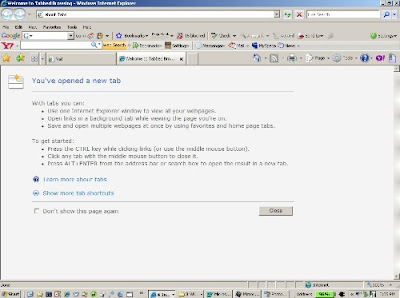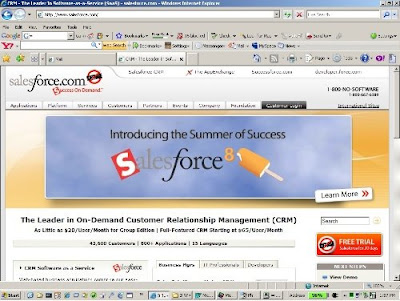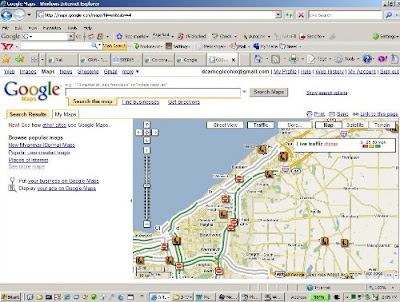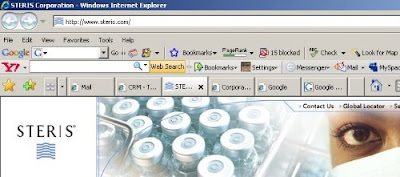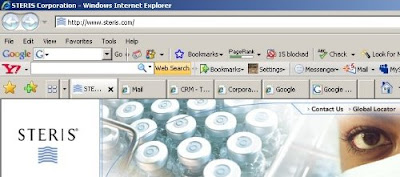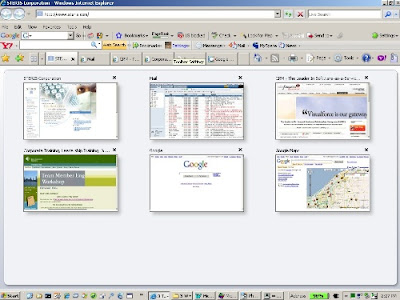A few days ago, Lance was up in the Cleveland area doing some training with out team. During his visit, he saw some of the older PCs that had been mothballed because of obsolescence.
A few days ago, Lance was up in the Cleveland area doing some training with out team. During his visit, he saw some of the older PCs that had been mothballed because of obsolescence.Now you have to realize that for technology, 3 years for a PC is like 75 years for a human being. It will keep limping along, but there will be new applications that really stress it and some of the latest hardware won’t work with it. It just becomes a real challenge to use.
But at our location, we aren’t doing anything stressful with the systems. We weren't designing microchips or running exotic database engines on them. They were really hosts for browsers with all of our applications hosted on outside systems, like SalesForce.com, G Suite, and hosted email applications.
So when Lance saw these systems back in the back closet just sitting there, his question, naturally, was, “can we make use of these?”
As an IT guy, I like to see the best, fastest and latest technology on hand. From a business perspective, however, these systems were adequate for what we were doing, with some minor modifications, of course.
I told Lance that I would see what we could salvage out of the systems. Naturally, processor speed would be a minor concern, but of more importance were Ethernet capability and memory capacity.
So the first thing I did was to find two systems that were similar, intending to consolidate memory from the two systems into a single system.
Well, upon opening up my first system, I was shocked.
I knew that these things were on the “more mature” side. So, when I opened it up, I expected a certain amount of dust.
I didn’t expect to see the motherboard wearing a wool sweater!
The bottom of the system looked like somebody had called in Empire to install a shag carpet, the processor and fan assembly were nothing more than a gray lump, and the memory assembly could only be found after prodding and poking the board.
This thing had more insulation than my attic.
While it was shocking, the problem was easily correctable. A quick trip to the local Wal-Mart for a $4 can of compressed air and I was able to clean out the entire mess with no trouble at all.
For all of you sales reps out there, heat is the system killer. Your desktop and laptop are equipped with several fan systems to get heat away from the processor, memory and graphics card and vent it out into the general atmosphere. However, it also has to vent air into the box before it can pass it over the core components and vent it back out again. As it sucks air in, it also brings in dust, which eventually settles somewhere inside your machine.
Over the months of bringing in dusty air, that dust builds up on the heat generating parts and keeps the heat transfer from taking place efficiently. It’s no accident that I used the word “sweater” and “insulation” previously. If your processor and memory are wearing sweaters, then the heat is staying close to the devices and not getting transferred out of the machine. And increasing heat on parts like the processor and memory will decrease their useful lifespan.
For a desktop, you will have to remove the side panel before performing your internal dusting. However, you can also use this can-of-air on your laptop as well, to blow out the bits of dust, food, hair clippings and flaked skin out of the keyboard.
For all of you sales reps out there, spending $4 for a can of air is probably the cheapest form of self-maintenance you can get and it will keep your system performing error free for years to come.
Or at least until you buy your next laptop.